Deesphinxronized
Last Update - 11 October 2024
- Can now be played using keyboard controls.
- Added Skrunkly Cat Dee and Comfy Dee models.
- Added song "Dee's a Little Teapot"
- Improved display of high scores
How To Play
Before playing, you may want to confirm the audio, visuals, and mouse inputs are synchronized via the configuration screen.
Configuration
The configuration screen will show three cues timed with a beat. The first moves left-right with the beat when it crosses the center line. The second moves up-down with the beat when it crosses the center line. The third has a contracting circle with the beat when it crosses the solid inner circle.
For the first two, move the mouse between the two halves of the box crossing the center line along with the guide and the beat. For the third, click the mouse when the guide crosses the inner circle. The last ten attempts will be charted at the right and the average time displayed below. Press Clear to discard the previous attempts.
- # Adjust the volume slider until the sounds are at a comfortable level.
- # If the guides are not timed to the beat, adjust the Visual slider as needed.
- # Attempt to perform the mouse actions, if your actions are not recognized in time with the beat, adjust the Input slider as needed.
Game Play
Select Play to choose from the built-in songs. Select Play Custom to copy-and-paste a saved custom song.
- # Select the song. If you have previously played, your best scores will be shown.
- # Select the character. This has no effect on the game, only changes the visuals.
- # Select game options. The speed can be sped up or slowed down to adjust the difficulty. The cues can be hidden until the final beat to increase difficulty. The game can be controlled with mouse or keyboard.
As the song plays, action cues will appear at the edges of the screen and move toward the center. The action should be performed as it crosses the innermost circle.
With mouse controls:
Start the game by positioning the mouse in the center and clicking. For the light-blue paths, move the mouse out of the center circle as the dot at the start touches the inner circle. Move the mouse around the outside and return to the center circle along with the dot at the end of the path. For the black-and-white rings, click the mouse when the ring touches the inner circle.
With keyboard controls:
Use the numpad or the leftmost 3x3 square of keys (QWE/ASD/ZXC on an ANSI keyboard). Start the game by pressing the center key (S or 5). For the light-blue paths, press the corresponding key when the dot at the start and end of the path cross the inner circle (e.g. '6' or 'D' if the path starts at the right). For the blank-and-white rings, press the center key ('5' or 'S') when the ring touches the inner circle.
Recording
Press F1 at any time to enable recording; a green circle will appear in the lower-left corner. When enabled, recording will start when you begin a game and stop at the end when the score is shown. You may be prompted to save the video, or it may automatically be placed in your downloads folder.
Quality of the recording depends on your browser and computer and the recording, game, or both may stutter. I have had better results with Chrome vs. Firefox. Additionally, the browser recording cannot capture the mouse cursor and has to draw it which will lag. Dedicated screen-recording software will likely provide a better result.
Song Editor
The song editor will open to one of the presets as an example. Press the New button in the top left when you are ready to start your own work.
Toolbar
New, discard the current song.
Open/Save, encodes the song as text that you can save and share. (The format designed to be compact for sharing on services like Twitter.)
Undo/Redo, undo or redo the last change to the song.
Cut/Copy/Paste, take the portion of the song between the cursors and insert it before the start cursor. When using these tools, the cursors will be adjusted to the start/end of the note.
Play/Play Selected/Stop, plays the song (or just the portion between the cursors).
BPM, sets the speed the song will play in beats per minute.
OCT, sets the octave. Input is of the form Note (A-G) optionally with a # or b to indicate sharp or flat., Octave (1-5). E.g., "C3" will show the octave starting a middle C. "F#2" (or "Gb2") will show the octave starting with F-sharp with middle C in the center.
TIME, sets the number of beats per measure. This does not affect the music, only the positioning of the guidelines in the editor.
DIVS, sets the number of subdivisions of the beat. Note that BPM and the timing for scoring actions is based on the beat, not the subdivisions. Set this to the smallest portion of a full beat the song requires (e.g. set to 3 if you need triplets).
Song Editor
Cursors
The first column of the piano roll contains start and end cursors in gold. Left click positions the start cursor, right-click positions the end cursor. These cursors determine the area affected by the cut/copy/paste operations.
Piano Roll
The next columns provide a piano keyboard starting at the specified note. The final key is for a percussion sound. Light guidelines show beats (if sub-beat divisions are enabled), dark guidelines show measures.
Left-Click on one of the piano keys to hear the note.
Left-Click on the piano roll to place a note of the minimum duration (or change the pitch of a note already present). Left-Click and drag to length or shorten a note. While dragging, notes after the selected note will be overwritten when lengthening a note or rests will be inserted when shortening it. Hold control to shift the following notes instead.
Right-Click to remove a note (if a note is present) or shift all following notes one division back (if no note is present).
Control-Left-Click will insert a note of the minimum duration. Control-Right-Click will insert a rest of the minimum duration.
Actions
The final column selects actions to be taken at that note.
For a motion action on the beat the cursor should leave the center, select the direction it should exit from. The following row will change to show the available options to move the track: Counter clockwise, straight, or clockwise. Selecting the fourth '+' option will stretch the next action over multiple divisions. Motion actions end on the last division that contain an option.
Any action may also include a mouse click by selecting the final mouse cursor option.
Tips
Review the song before starting to choose an appropriate range and the number of beat subdivisions. These will be extremely difficult to change after you start.
Scoring for time is tied to the length of a beat. A BPM of greater than 270 can make the 'perfect' zone only a single frame. If a song requires this it may be better to use half the BPM, and use more subdivisions to halve the length of the notes. If there is less than one beat between actions, this can create circumstances where failing one action will also fail the next.
Advice from other rhythm games such as Osu! can also be applied here: Be consistent in which beats have actions and what motions are used. An attentive player should be able to anticipate what the song will ask of them. Make sequential motions the same distance apart. The mouse should move at a constant speed throughout the song.
Acknowledgements
Characters belong to Dee the Sphinx, YouTube, Twitch, Twitter.
To the best of my knowledge, the music used is from traditional songs. However, it is difficult to confirm this as many modern shows/performers/etc. have their own renditions. Corrections would be appreciated (either in the comments below, or via X/Twitter).
Instrument synthesis is loosely based on the techniques used by Pluck. For some audio filters, NAudio was used as a reference implementation.
| Status | Released |
| Platforms | HTML5 |
| Author | mifinti |
| Genre | Rhythm |
| Made with | Aseprite |
| Tags | dee-the-sphinx, Music |
| Code license | Artistic License 2.0 |
| Average session | A few minutes |
| Languages | English |
| Inputs | Mouse |
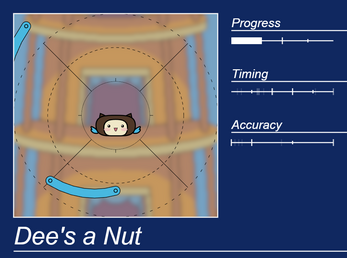
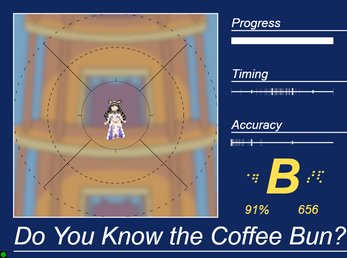
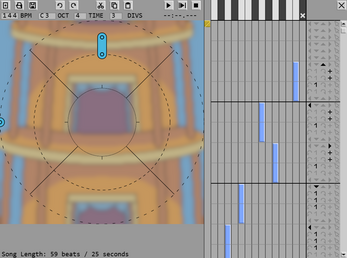
Leave a comment
Log in with itch.io to leave a comment.